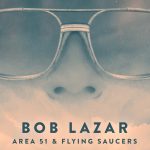STEP ONE: DON’T PANIC… IT’S NOT AN MP3 WHEN YOU FIRST DOWNLOAD IT:
OK. At this point you got your email, you clicked on the link from inside the email, and you got to your dedicated niche on the site, available for a short time, where you clicked on download links.
Then you downloaded the files successfully. Good. Now you might be wondering why they are not playing when you dragged and dropped them into Itunes. It didn’t work, did it? Here’s why: they are not yet MP3 files! You jumped the gun, my friend!
Each file you downloaded does not end in .mp3 — it ends in .zip.
Zip files are compressed files that contain data inside of them. This makes the files a lot smaller, and your downloads a lot faster. You cannot play zip files.
However, both Macs and PCs have the ability to extract data from the zip files and place those files onto your desktop. The size of the files gets larger once they are extracted.
STEP TWO: EXTRACTING YOUR FILES
OK. Look for the .zip files that you downloaded from our site. Once you have found them, click on them. Just an ordinary double-click with the left button on a PC, or a single click on a Mac. In either case, you should then see a window open with the MP3 files inside it.
Drag the MP3 files from that window onto your desktop.
Once you have those MP3 files on your desktop, you can simply click on them to listen to them. (Both Mac’s and PC’s can play MP3 files simply by clicking on them. In either case it will use whatever MP3 player you have set as your default. Every operating system has default players.)
Make sure your speakers are turned on, the volume knob is turned up, and you’ve already confirmed that other sources of audio — like when you watch streaming videos online, for example — are functioning properly and can be heard.
STEP THREE: BURNING CDs FOR YOUR PERSONAL USE
If you want to burn CD’s of the mp3 files, you will need some sort of CD burner and software to convert the mp3 files into standard CD audio format.
Simply copying the mp3 files onto a CD will not make a CD that is playable in most CD players. (However, SOME CD players can play MP3 files directly, most cannot).
Both Windows Media Player (the default MP3 player on PCs) and Itunes (the default on Macs) have options you can find easily, which allow you to make a “playlist” and burn a CD.
HOW TO MAKE CDS FROM THESE MP3 FILES:
| Windows XP/Vista | Mac OS-X |
| Click here to read instructions for Microsoft Windows | Click here to read instructions for Mac OS-X |
In Itunes, make sure all the tracks you want on your CD are checked in the boxes to the left. Make sure everything you DON’T want on the CD is unchecked. Also make sure you haven’t checked more than 68 minutes of audio at once, or else it won’t all fit on one disc.
Each section of “The Science of Peace” WILL fit on one CD… but Music Volume I is 117 minutes. Find eight minutes worth of tracks that don’t quite do it for you (easy since they’re all fairly long) and make a mix out of what remains. One simple decision is to uncheck “The Journey” short version, since the Extended Version has all the same stuff, just more of it… and the ‘short’ version weighs in at eight minutes.
Then go to File at the top left, and click “Burn Playlist to a Disc.” Follow the instructions, insert a suitable CD-R into your drive, and you should be good to go.
In Windows Media Player, once you have the MP3 open, hit Pause (the two vertical lines) so it is not playing. Click on the button in the top middle of your screen that says “Burn”. Then drag all the tracks you want on your CD over to the right, where it says “Drag items here to create a burn list.” Click “Start Burn”, follow the instructions, insert a suitable CD-R into your drive, say five Hail Marys, send us a huge donation, and you should be good to go.
CONTROLLING VIDEO PLAYBACK SPEED:
If you have purchased the “Access Your Higher Self” video and English is not your native language there is a trick you can do on an iPhone, iPad, or iPod which will slow the video playback for you.
The video player on the iPhone and iPod touch has a hidden feature that lets you view video in slow-motion. It slows-down the audio, too.
First, pause a video or movie just before the portion you’d like to view. Then, hold down the fast-forward control. The video will play in slow-motion as long as you hold-down the fast-forward control.
Use slow-motion to:
- See more detail in a fast moving movie trailer
- Watch an extra funny segment in a YouTube video in slow-mo
- Review a video tutorial slowly to catch all the steps
- Replay fast-moving dialog in a movie to really hear what they’re saying
- Slow-seek through a video podcast segment for a piece of information




![DECLAS: Social Media Nukes An Entire Generation… But Why? [Free Ebook!]](https://divinecosmos.com/wp-content/uploads/2019/06/DECLAS_TT-150x150.jpg)